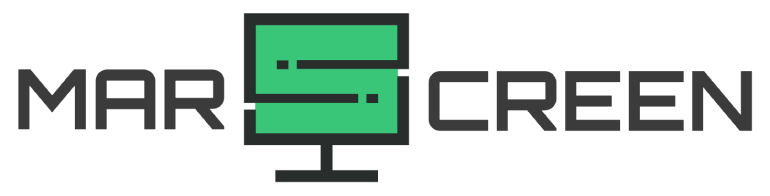What Is My Monitor Refresh Rate? The Answer Is Here!
If you are a longtime computer or laptop user, indeed, you are no stranger to basic operations. Yet, not everyone knows: ‘what is my monitor refresh rate.’
Your monitor refresh rate is the number of zeros per second that your computer monitor displays. Its standard unit is Hz, which measures frequency. Because it’s a scientific term, it is also not popular with everyone.
So, the article below will help you learn about this term and its importance.
What Is My Monitor Refresh Rate?

Your monitor reset rate is the number of times your desktop or laptop screen updates a new image per second.
It has units of Hz. This unit measures the frequency as “times per second.”
The effect of this change is to make the screen clearer and more vivid. Moreover, your videos, images, and game graphics will also be smoother, limiting freezes.
For example, your laptop’s refresh rate is 72 Hz. It means that every second, the screen updates 72 times.
Thus, the image will be smoother and more vivid if the speed is more significant. Their importance is even higher for video games or graphic design.
However, when your computer has this high speed, assume that the monitor receives many frames per second (fps). This number may be more than what can also be shown. Therefore, this benefit may also lose itself.
For a detailed explanation, you can check this video!
Why Refresh Rates Matter
This operation is essential, especially for older CRT monitors.
If Refresh Rates are high, your images and videos will display smoothly. Conversely, the screen may flicker and operate less efficiently if this ratio is low. Therefore, this phenomenon will decrease when the reset rate is higher.
Because of this indicator, manufacturers now have a chance. They make flat LCD screens. At the same time, they also have a higher reset rate, and the resulting images are smoother and more pleasing to the user of the device.
People produce them with modern materials, the cost also increases. It is why expensive monitors are often in gaming or graphic design. They have Refresh Rates as high as 144Hz or 240Hz.
Unlike previous devices, when this rate is only 60Hz, it causes discomfort when using the computer. It is also more apparent when you move the mouse across the screen. Its speed is much faster and more responsive.
Moreover, with the high cost of production, their quality is also very commensurate. If you have an expensive monitor, the ratio is higher, and your experience will also be higher. On the contrary, it is also an LCD screen, but the price is lower; this speed is soft and makes you unhappy when using it.
At the same time, you are fully aware of this when using multiple monitors with different aspect ratios connected to the PC. As you move back and forth between them, you’ll notice an extra smoothness.
However, this speed is just one of the things you need to consider when shopping. It’s essential, but it’s not the only thing you have to worry about.
Some other features you should keep in mind are response time, color accuracy, and even viewing angles of the screen. A harmonious and reasonable combination of these factors can create a perfect product for you.
PCs these days can automatically change the Refresh ratio too high. However, they do not happen ultimately; sometimes, you can do things yourself to increase or decrease it.
How to Change Your Refresh Rate on Windows 10 and 11

The high reset rate is suitable for gaming or graphic design devices because of the smooth display of the screen. Currently, this ratio has figures such as 60Hz, 120Hz, 144Hz, or 240Hz.
If you have monitors with this high, they have a minimal downside. The only thing is that it consumes the battery, and the battery’s life will also decrease.
Here are the steps you can use to change this speed on your Desktop or laptop manually. They only apply if your device has Windows 10 and 11 operating systems.
- Step 1: Select the Start button
- Step 2: Open Windows Settings (Windows key + I shortcut)
- Step 3: Follow the instructions. Go to System > Display > Advanced display.
- Step 4: When you choose a refreshing ratio, select the speed you want to change.
The above steps are for Windows 11 operating system. However, Windows 10 in step 4 will display ‘Refresh rate’ instead of ‘Choose a refresh rate.’ The remaining steps are the same as above.
What Is A Good Refresh Rate?
As mentioned in the section above, this speed usually has the standard readings of 60Hz, 120Hz, 144Hz, or 240Hz. The higher the ratio, the better the display quality.
However, basic monitors and TVs have around 30Hz, and others have 60Hz. Moreover, the monitor used for gaming or professional graphic design and creation has a minimum ratio of 60Hz. Some high-quality monitors have this ratio up to 144Hz or 240Hz.
As such, there is no single best ratio. It depends on your intended use of the monitor. But certainly, the higher the reset rate, the better.
At the same time, you should also be aware of the diminishing returns here. If you use monitors with 144Hz equals 240Hz, they are not the same as replacing a 60Hz monitor with 120Hz.
Therefore, if you can afford a computer with a high speed, up to 240Hz, you should own them. They will make your experience much better than usual.
If You Can’t Pick a Refresh Rate, Try The Monitor Support
If you’re messing around with finding and adjusting the refresh rate, Windows is sure to display what your monitor has to offer.
However, sometimes you will encounter problems that you cannot find or are not what the manufacturer or distributor advertises. Here are a few things you can do about this situation.
- Method 1: Update the graphics driver. They will help you activate higher speeds.
- Method 2: Change the display cable. It happens when you have a slow display cable and do not provide enough data for a high-resolution display. At the same time, their refresh ratio is also higher.
Conclusion
Through the above article, we hope to help you better understand the terminology of computers. At the same time, you can choose a device that suits your purpose.
If your computer is not displaying the maximum refresh ratio, you can also refer to the steps above for the best experience. Thank you for reading!
Pete is a software engineer who currently works full-time managing MarsScreen.com. On the side, he enjoys coding his own projects and spending time with his wife and two dogs. When he's not working or hanging out with family and friends, you can find him playing the guitar or running. My Instagram.