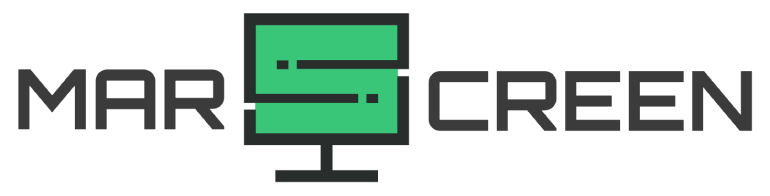What Is My Screen Resolution? MarsScreen Online Tool
A monitor is an electronic display device that produces a visual image of data generated by a computer. It allows the user to view video output and other data in real-time. Monitors come in a variety of sizes and can be used for various purposes, from gaming to office work.
The resolution of the monitor determines how much detail is displayed on the screen; higher resolutions provide more detailed images. Monitors also have features like adjustable brightness, color saturation, and refresh rate that helps ensure an optimal viewing experience.
MarsScreen Resolution Tool
The MarsScreen Resolution Tool is a free online tool that helps users know what resolution their monitor is currently set at. With the tool, users can quickly and easily check the resolution of their monitor(s).
How does it work?
The MarsScreen Resolution Tool is simple to use. All you need to do is open this free online tool, and you will see the resolution of your monitor displayed on the screen. The Width and Height of the resolution will be displayed right away.
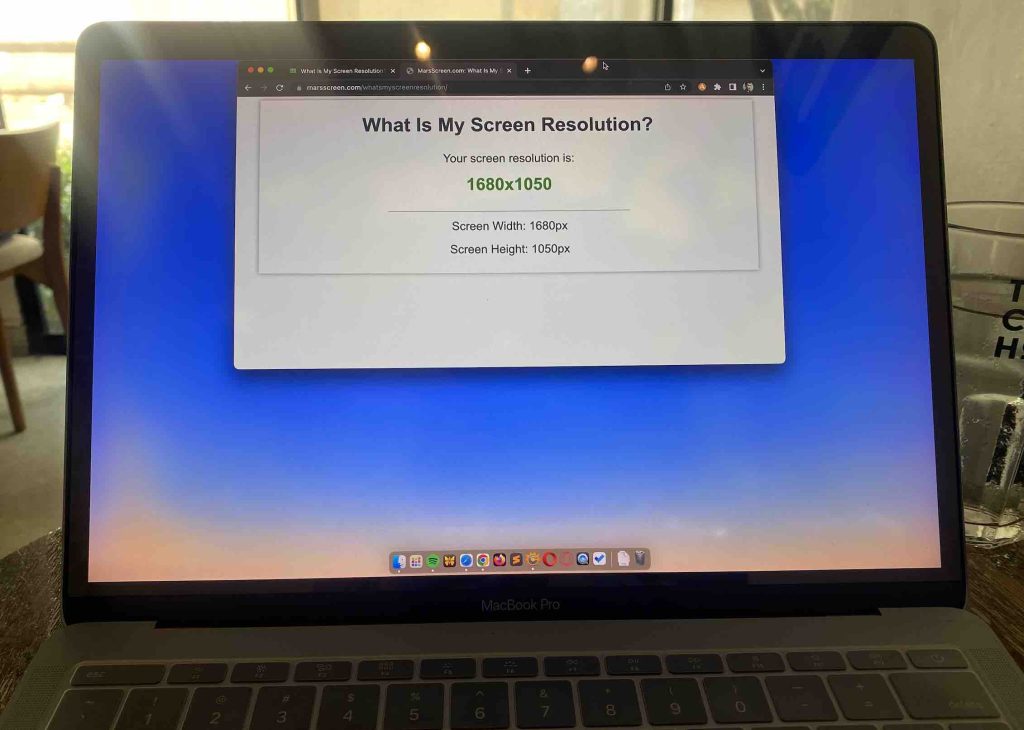
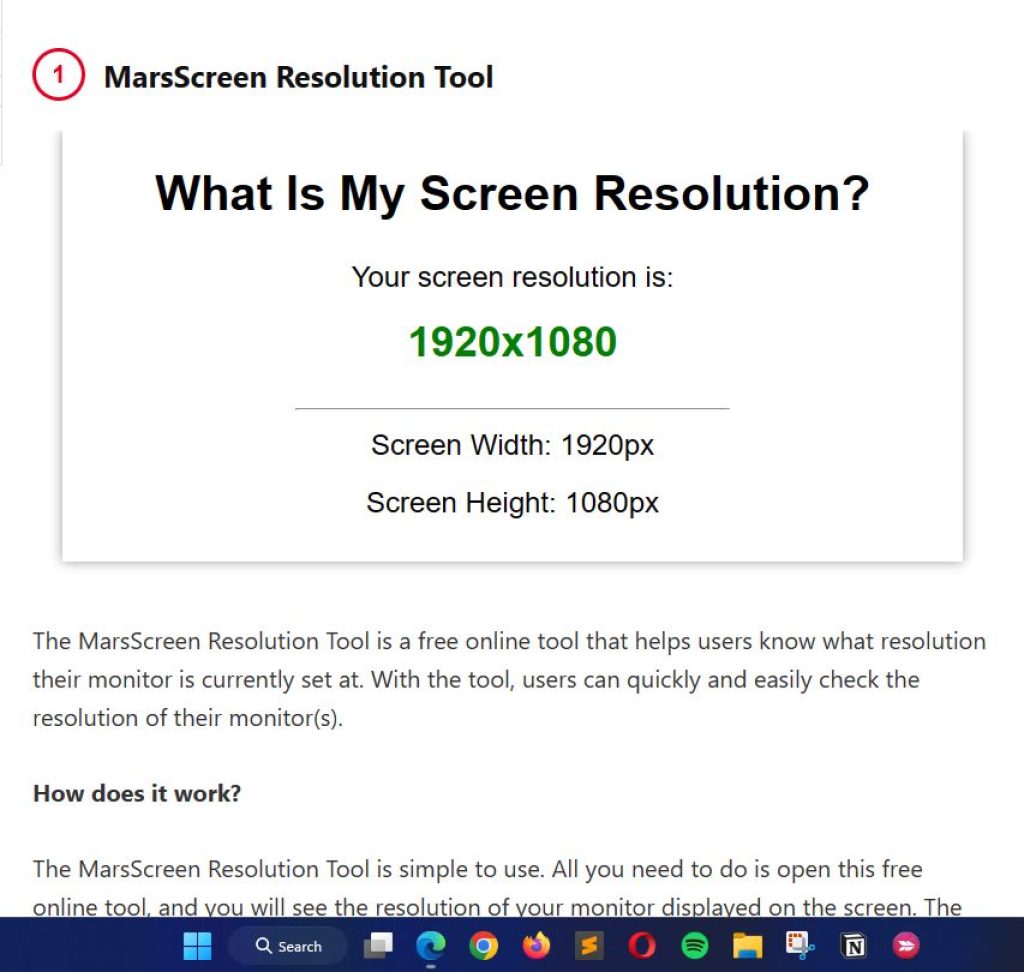
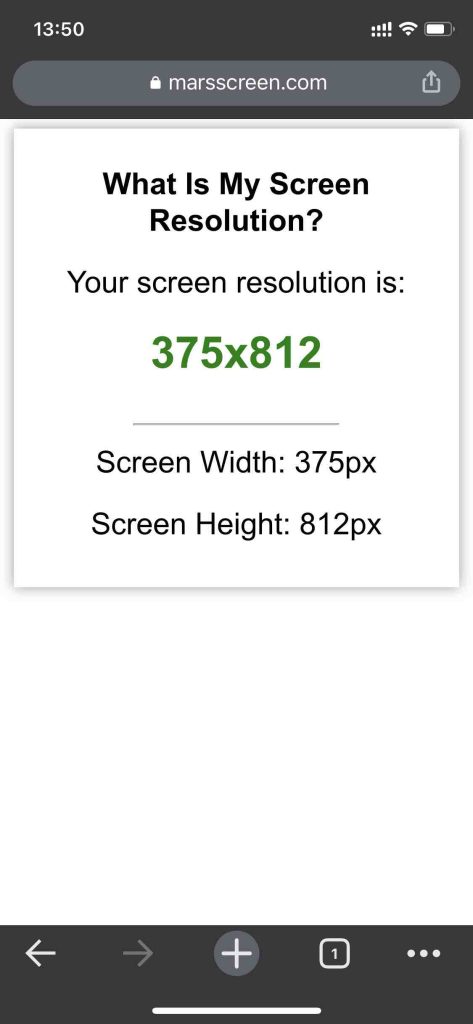
What is My Screen Resolution?
Screen resolution is the number of pixels on a screen that can be displayed in one dimension. It is usually measured in terms of width by height, with the most common resolution being 1920×1080. There are also many other resolutions available, such as:
- 1280 x 720, which is known as HD
- 1920×1080, which is referred to as Full HD
- 2560 x 1440, which is often referred to as QHD or Quad HD
- 3840×2160, which is also known as Ultra HD or 4K
- 5120 x 2880, or 5K
- 7680 x 4320, which is 8K
What is the Aspect ratio?
The aspect ratio of a monitor is the proportion between its width and height. It is typically expressed in terms of widescreen (16:9) or standard format (4:3). Widescreen monitors are ideal for viewing movies, television shows, and gaming, while standard displays are better suited for office applications. There also exist ultra-wide monitors (21:9) which have an even wider aspect ratio than the standard 16:9.
PPI and What To Know?
The PPI or Pixel Per Inch is a measure of the sharpness of a monitor’s display. The higher the PPI, the sharper and more detailed an image will appear on the screen.
For example, a full-HD monitor has a resolution of 1920×1080 and an aspect ratio of 16:9, but if it has a PPI of 100, the image will appear much more detailed than if it had a PPI of 78.
iPhone 14 Pro display has a PPI of 460 and a resolution of 2556‑by‑1179-pixel. This means that the display is incredibly sharp and clear.
FAQs
- What is the Device Pixel Ratio?
The Device Pixel Ratio (DPR) is a measure of the ratio between physical pixels on the device and logical pixels in an image. It lets web developers know how to adjust their images so that they look as good as possible on any type of display, regardless of its PPI or resolution.
- What is Refresh Rate?
The Refresh Rate is the number of times the monitor updates its image per second. It is usually expressed in Hertz (Hz). A higher refresh rate means a smoother, more fluid display with less motion blur and judder. Popular gaming monitors have a refresh rate of 120 Hz or 144 Hz, while office monitors typically have a refresh rate of 60 Hz.
- What is the best resolution for my monitor?
The best resolution for your monitor depends on what type of activities you will be doing with it. For general office work, a full HD resolution (1920×1080) is enough. However, if you plan to do gaming or watch movies, then you should opt for a higher resolution such as Ultra HD or 4K (3840×2160).
- How to change my monitor’s resolution?
To change the resolution of your monitor on Windows, open the Control Panel and select “Display”. From there, you can choose the resolution that best fits your needs. Be sure to click “Apply” when you are done.
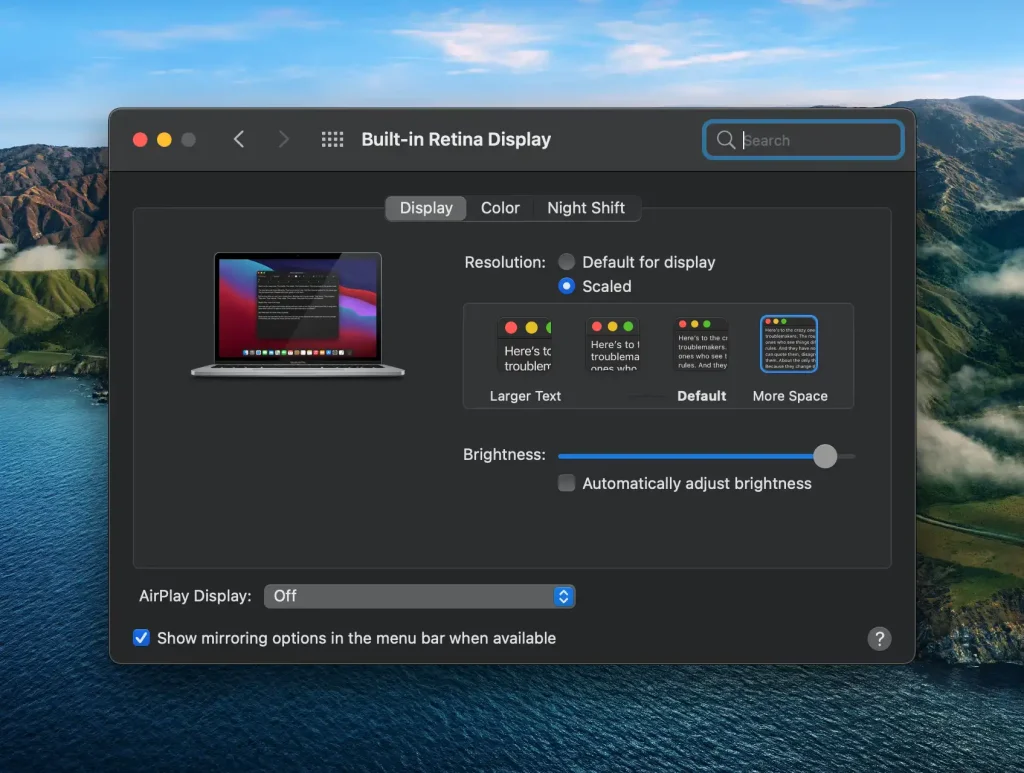
For Mac users, open System Preferences and select “Displays”. Then, choose Scaled and select the option you want. There are 3 popular option Large Text, Default and More Space.
Pete is a software engineer who currently works full-time managing MarsScreen.com. On the side, he enjoys coding his own projects and spending time with his wife and two dogs. When he's not working or hanging out with family and friends, you can find him playing the guitar or running. My Instagram.