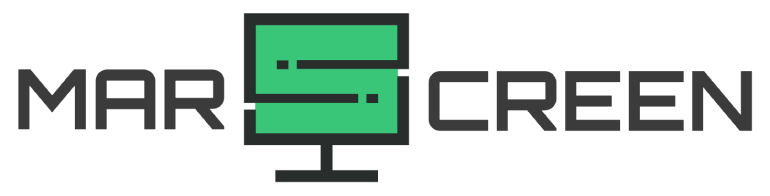Currently, PS4 is Sony’s extremely successful game console model that helps bring players great experiences. People often tend to connect this device to the widescreen of a TV or projector screen to experience a more realistic picture.
However, can you use a laptop as a monitor for PS4/PS5? You will need an HDMI port or a memory card to connect and play PS4 games on your Laptop. Of course, you have to find a way to set up PlayStation Remote Play mode to control everything.
How to Use Laptop as Monitor for PS4/PS5

The PS4 game console is a familiar device for technology followers and professional gamers. Usually, people will connect it to a projector screen, TV, or even a PC.
However, if you only have a computer, you can still connect and use it as a projection screen for PS4.
To have a great experience with smooth game browsing speed, you need to prepare a playing area with a high-speed internet connection to minimize latency between the two devices.
Besides, it would help if you also connected to a computer with high configuration and graphics card to feel the image more realistically.
When using a computer as a monitor for a PS4 game console, you need to accept that the screen is small, so playing time will be limited. At the same time, laptops often have an HDMI connection to project on a larger screen. But, in this case, you’re using a computer monitor for that presentation. That is, it is performing the opposite function of the manufacturer’s design.
Therefore, to ensure that PlayStation games can be on the laptop screen, you must connect and pre-load the necessary supporting software.
For details, check this video:
How To Use A Laptop As A Monitor For PS4/PS5?
Next, to use the computer as a monitor to play games on PS4, you need to connect these two devices. The method to connect is also quite diverse, and it depends on the distance between them. Let’s take a closer look at the process in detail.
Connecting With Remote Play

The first option, you can use Remote Play, a remote control player developed by Sony itself. To do this, you need to prepare the following devices in advance: Computer, PS4 Console, USB Cap, PS4 Account, Internet System. The method of implementation includes specific steps:
Step 1: Download Remote Play
You need to visit the Sony website on yours and download Remote Play to your device. Note, download the latest version and make sure it is compatible with your device’s operating system.
Step 2: Set up remote play mode
Next, you access the PS4/5 console to the settings and select the remote play mode, and press turn on
Step 3: Install
Adjust the frame rate and speed parameters on the Remote Play software that you have just installed on the one.
Step 4: Connect
Use a USB cable to connect PS4/5 to a device or choose to connect wirelessly by pressing PlayStation and Share on both machines at the same time.
Step 5: Experience
After the connection is successful, open the game and try it out to feel and adjust accordingly.
Using HDMI Through Capture Card

Besides, you can also connect a computer as a monitor for a PS4 game console with an HDMI cable. The supporting equipment and tools you need to prepare here include a laptop, game console, S-Video connection cable, Video recording card, and indispensable HDMI Cable. Specific implementation process:
Step 1: Install the program
Plug the video card into the USB connection port to install the program
Step 2: Connect
You need to connect the video card to the PlayStation console via the S-Video connector. Also, use an HDMI cable to connect your PlayStation device and adjust the settings for them.
Step 3: Experience
Finally, after a successful connection, your Laptop is already working as a monitor.
FAQs
In order to help people better understand how to use a laptop as a monitor for a PS4 game console, we have compiled some of the issues people care about on the topic. You can refer to the following for more information:

Can you use Remote Play To Play The PS4 On My Laptop?
In fact, using Remote Play to play PlayStation games on a laptop is not necessary. However, it is still the most effective option for having a great experience.
If you have conditions, you can invest in this option because its cost is relatively high.
Does the PlayStation Run Smoothly On the Laptop?
In using a laptop as a screen for a PlayStation game console, you need to prepare additional supporting tools such as HDMI cable, video card, or Remote Play. And as you know, these two devices will have a specific latency, so to ensure game speed, you need a high-speed Internet connection.
To ensure the smoothest operation of the game on the screen and limit the delay in process and display, you should prepare a high-quality, high-configuration device.
Can you use a laptop as a monitor with HDMI?
You can completely use the HDMI Cable to connect your device as a monitor to other devices. However, you should note that the original design of the HDMI port on a laptop was to output information to display on a wider screen.
Therefore, when using a laptop as a projection screen, besides the connection cable, you also need to download other supporting software and applications.
Conclusion
Thus, you can ultimately use the Laptop with a projection screen for the PlayStation game console. This article also provided information to help you connect your PlayStation to your Laptop correctly and efficiently.
I hope you have an enjoyable and excellent gaming experience with PS4 on your familiar Laptop.